Mac Microsoft Excel Pivot Table Rows Missing
Posted : admin On 05.04.2020Jul 16, 2019 In this short tutorial, you will find 5 quick and easy ways to restore Excel ribbon in case it is missing and learn how to hide the ribbon to get more room for your worksheet. Ribbon is the central point of whatever you do in Excel and the area where most of features and commands available to you reside. How to make row labels on same line in pivot table? After creating a pivot table in Excel, you will see the row labels are listed in only one column. But, if you need to put the row labels on the same line to view the data more intuitively and clearly as following screenshots shown.
Jan 24, 2020 Start Dictation. To turn on Dictation, click Home Dictate. Click on the Dictate button and wait for the red dot to appear. Start talking and notice that the spoken text appears on your screen. If you see a mistake, simply move your cursor to. Mar 19, 2020 How do I use Dictation with Word 2016 on my iMac with System 10.11.4? Skip to main content. Using Dictation on a Mac with Office 2016. But here's a page on how to set up Dictation in OS X: How to Start Dictation by Voice Command in Mac OS X. Author of 'OOXML Hacking - Unlocking Microsoft Office's Secrets'. Dictation on microsoft word mac. Oct 07, 2019 Choose Apple menu System Preferences, then click Accessibility. Click Voice Control in the sidebar. Select Enable Voice Control. When you turn on Voice Control for the first time, your Mac completes a one-time download from Apple.
When you create a new Excel pivot table, you’ll notice that Excel 2019 automatically adds drop-down buttons to the Report Filter field, as well as the labels for the column and row fields. These drop-down buttons, known officially as filter buttons in Excel, enable you to filter all but certain entries in any of these fields, and in the case of the column and row fields, to sort their entries in the table.
If you’ve added more than one column or row field to your pivot table, Excel adds collapse buttons (-) that you can use to temporarily hide subtotal values for a particular secondary field. After clicking a collapse button in the table, it immediately becomes an expand button (+) that you can click to redisplay the subtotals for that one secondary field.
Filtering pivot tables in Excel 2019
Perhaps the most important filter buttons in an Excel pivot table are the ones added to the field(s) designated as the pivot table FILTERS. By selecting a particular option on the drop-down lists attached to one of these filter buttons, only the summary data for that subset you select displays in the pivot table.
Microsoft word mac free. Microsoft Word for Mac 2020 full offline installer setup for Mac. Microsoft Word for Mac is the world’s most popular and widely used text editing application. Since its appearance in 1983, this app developed into comprehensive editing suite that provides a spectacular level of support for users of all levels, from novices and students to the. Dec 02, 2019 Microsoft Word for Mac. The Mac was introduced January 24, 1984 and Microsoft introduced MS Word 1.0 for Mac a year later, January 18, 1985. The Ma, DOS, and Windows versions are quite different from each other. Jan 25, 2019 Download Microsoft Word for macOS 10.13 or later and enjoy it on your Mac. A qualifying Office 365 subscription is required for Word, Excel, PowerPoint and Outlook. The trusted Word app lets you create, edit, view, and share your files with others quickly and easily.
For example, in the sample Excel pivot table that uses the Gender field from the Employee Data list as the Report Filter field, you can display the sum of just the men’s or women’s salaries by department and location in the body of the pivot table doing either of the following:
- Click the Gender field’s filter button and then click M on the drop-down list before you click OK to see only the totals of the men’s salaries by department.
- Click the Gender field’s filter button and then click F on the drop-down list before you click OK to see only the totals of the women’s salaries by department.
When you later want to redisplay the summary of the salaries for all the employees, you then reselect the (All) option on the Gender field’s drop-down filter list before you click OK.
When you filter the Gender Report Filter field in this manner, Excel then displays M or F in the Gender Report Filter field instead of the default (All). The program also replaces the standard drop-down button with a cone-shaped filter icon, indicating that the field is filtered and showing only some of the values in the data source.
Filtering column and row fields
The filter buttons on the column and row fields attached to their labels enable you to filter out entries for particular groups and, in some cases, individual entries in the data source. To filter the summary data in the columns or rows of a pivot table, click the column or row field’s filter button and start by clicking the check box for the (Select All) option at the top of the drop-down list to clear this box of its check mark. Then, click the check boxes for all the groups or individual entries whose summed values you still want displayed in the pivot table to put back check marks in each of their check boxes. Then click OK.
As with filtering a Report Filter field, Excel replaces the standard drop-down button for that column or row field with a cone-shaped filter icon, indicating that the field is filtered and displaying only some of its summary values in the pivot table. To redisplay all the values for a filtered column or row field, you need to click its filter button and then click (Select All) at the top of its drop-down list. Then click OK.
This image shows the sample pivot table after filtering its Gender Report Filter field to women (by selecting F in the Gender drop-down list) and its Dept Column field to Accounting, Administration, and Human Resources.
In addition to filtering out individual entries in an Excel pivot table, you can also use the options on the Label Filters and Value Filters continuation menus to filter groups of entries that don’t meet certain criteria, such as company locations that don’t start with a particular letter or salaries between $45,000 and $65,000.
Filtering in Excel with slicers
Slicers in Excel 2019 make it a snap to filter the contents of your pivot table on more than one field. (They even allow you to connect with fields of other pivot tables that you’ve created in the Excel workbook.)
To add slicers to your Excel pivot table, you follow just two steps:
- Click one of the cells in your pivot table to select it and then click the Insert Slicer button located in the Filter group of the Analyze tab under the PivotTable Tools contextual tab.
Excel opens the Insert Slicers dialog box with a list of all the fields in the active pivot table. - Select the check boxes for all the fields that you want to use in filtering the pivot table and for which you want slicers created and then click OK.
Excel then adds slicers (as graphic objects) for each pivot table field you select and automatically closes the PivotTable Fields task pane if it’s open at the time.
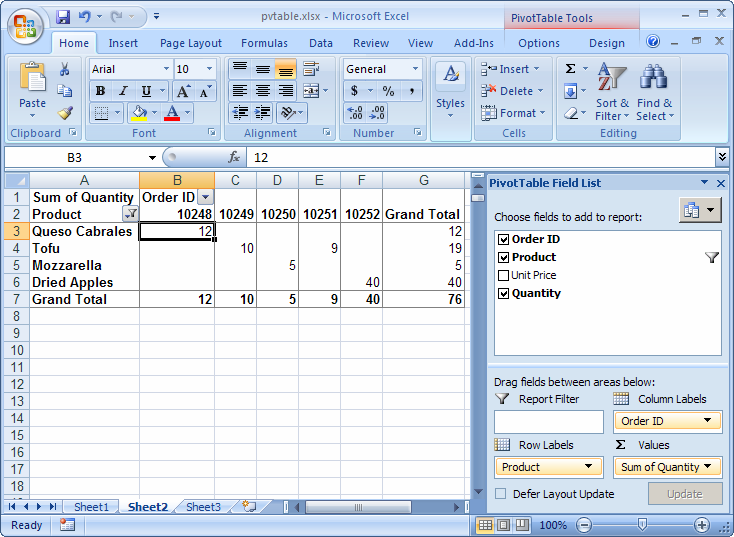
After you create slicers for the Excel pivot table, you can use them to filter its data simply by selecting the items you want displayed in each slicer. You select items in a slicer by clicking them just as you do cells in a worksheet — hold down Ctrl as you click nonconsecutive items and Shift to select a series of sequential items. For additional help, check out these other entry shortcuts.
The image below shows you the sample pivot table after using slicers created for the Gender, Dept, and Location fields to filter the data so that only salaries for the men in the Human Resources and Administration departments in the Boston, Chicago, and San Francisco offices display.
Because slicers are Excel graphic objects (albeit some pretty fancy ones), you can move, resize, and delete them just as you would any other Excel graphic. To remove a slicer from your pivot table, click it to select it and then press the Delete key.
Filtering with timelines in Excel
Mac Microsoft Excel Pivot Table Rows Missing Word
Excel 2019 offers another fast and easy way to filter your data with its timeline feature. You can think of timelines as slicers designed specifically for date fields that enable you to filter data out of your pivot table that doesn’t fall within a particular period, thereby allowing you to see timing of trends in your data.
To create a timeline for your Excel pivot table, select a cell in your pivot table and then click the Insert Timeline button in the Filter group on the Analyze contextual tab under the PivotTable Tools tab on the Ribbon. Excel then displays an Insert Timelines dialog box displaying a list of pivot table fields that you can use in creating the new timeline. After selecting the check box for the date field you want to use in this dialog box, click OK.
This image shows you a timeline created for the sample Employee Data list by selecting its Date Hired field in the Insert Timelines dialog box. As you can see, Excel created a floating Date Hired timeline with the years and months demarcated and a bar that indicates the time period selected. By default, the timeline uses months as its units, but you can change this to years, quarters, or even days by clicking the MONTHS drop-down button and selecting the desired time unit.
Then the timeline is literally used to select the period for which you want the Excel pivot table data displayed. In the image above, Excel pivot table has been filtered so that it shows the salaries by department and location for only employees hired in the year 2000. You can do this simply by dragging the timeline bar in the Date Hired timeline graphic so that it begins at Jan, 2000 and extends just up to and including Dec, 2000. And to filter the pivot table salary data for other hiring periods, simply modify the start and stop times by dragging the timeline bar in the Date Hired timeline.
Sorting pivot tables in Excel 2019
You can instantly reorder the summary values in a pivot table by sorting the table on one or more of its column or row fields. To re-sort a pivot table, click the filter button for the column or row field you want to use in the sorting and then click the Sort A to Z option or the Sort Z to A option at the top of the field’s drop-down list.
Mac Microsoft Excel Pivot Table Rows Missing Key
Click the Sort A to Z option when you want the table re-ordered by sorting the labels in the selected field alphabetically or, in the case of values, from the smallest to largest value or, in the case of dates, from the oldest to newest date. Click the Sort Z to A option when you want the table re-ordered by sorting the labels in reverse alphabetical order, values from the highest to smallest, and dates from the newest to oldest.