Mac Share External Drive With Microsoft Remote Desktop
Posted : admin On 05.04.2020- Mac Share External Drive With Microsoft Remote Desktop Assistant
- Mac Share External Drive With Microsoft Remote Desktop App
- Microsoft Remote Desktop Mac Os
- Mac Share External Drive With Microsoft Remote Desktop 10
- Mac Microsoft Remote Desktop 10
Mar 20, 2019 How to use Remote Desktop. Use Remote Desktop on your Windows 10 PC or on your Windows, Android, or iOS device to connect to a PC from afar. Set up the PC you want to connect to so it allows remote connections: On the device you want to connect to, select Start Settings System Remote Desktop, and turn on Enable Remote Desktop. Apr 06, 2019 For Mac users, the stalwart tool has been the Microsoft Remote Desktop connection. Available now through the Mac App store, it allows users to remotely connect to a Windows desktop. Nov 27, 2017 Read reviews, compare customer ratings, see screenshots and learn more about Microsoft Remote Desktop 10. Download Microsoft Remote Desktop 10 for macOS 10.12 or later and enjoy it on your Mac. Use Microsoft Remote Desktop for Mac to connect to a remote PC or virtual apps and desktops made available by your admin. Jan 14, 2016 How to set up a networked hard drive with a Mac. Sharing a storage drive over Wi-Fi is a great way to access all your important files across multiple devices. First published on CloudBlogs on Jul 13, 2018 by Enterprise Mobility + Security team The Microsoft Remote Desktop 10 client for macOS with its redesigned user experience and new code base has been available in the App Store since last November and the feedback has been incredible, helping us contin.
If you like to use your Mac computer as your main machine, but still need Windows for occasional tasks, then it might be useful to setup remote desktop so that you can connect from your Mac to your PC remotely.
Luckily, Microsoft provides all the parts for remote desktop to work properly between a Mac and a PC. In this article, I’m going to walk you through the steps for setting up remote desktop on a Mac and PC.
Setup Remote Desktop Assistant on PC
The first thing you’ll need to do is setup remote desktop assistant on your PC. This program will basically enable remote desktop, open the ports in the firewall and configure anything else that is required for remote desktop.
When you download the file and run it, it’ll ask for your permission to connect to the Internet to download all the setup files. Once you approve that and the program is installed, go ahead and run it.
It’s a very simple and straight-forward program. All you do is click Get Started and it will change a few settings on your PC so that the computer can accept incoming remote desktop connections. Once completed, it will show you a summary and give you the option to scan a QR code (if using a mobile device like an iPad), copy the info to the clipboard or save the connection as a file, which you can open on another computer.
Once you have the info you need, go ahead and close the window. It’s worth noting that if you want to connect to your computer from outside the local network, you’ll have to open the ports on the router manually and forward those ports to your PC. You’ll also have to setup dynamic DNS so that you can use a DNS name rather than your public IP address, which changes often, to connect. It’s definitely more complicated, but totally doable.
Setup Remote Desktop on Mac
Now that you are setup on the PC side, it’s time to get remote desktop installed on your Mac. You’ll want to go to the App Store and search for remote desktop. The first app should be Microsoft Remote Desktop.
Click the Get button and once downloaded, click the Open button. The main screen is just a couple of buttons across the top: New, Start, Edit, Preferences and Remote Resources.
Click on the New button to start a new remote desktop connection. Here you will type in all the information that was listed out on the PC when you setup remote desktop assistant.
Give your connection a name, type in the IP address under PC Name, configure a gateway if required and then type in the credentials for the remote PC. Note that the PC will need to have an account with a password in order for all this to work. If the account doesn’t have a password, you won’t be able to connect.
Also, to save the connection, you just have to press the red X button at the top left of the screen. For some odd reason, there is no Add and Save button on the dialog. However, once you click the X, you’ll see the new connection listed.
Click on it and then click on Start to connect to the remote PC. You’ll probably see a warning about the certificate not being verified, which is OK. Just click Continue to make the connection.
That’s about it! After a few moments, the PC desktop should load full screen onto your Mac. If you need to make any changes to the connection, just select it and click on Edit. Also, you can click on Preferences to add a gateway or to specify the display resolution manually. If you have any trouble, let us know in the comments. Enjoy!
Bonus: If you use Google Chrome a lot, you might be interested in knowing that you can access any PC (Linux, Mac, Windows) remotely using just the Chrome Remote Desktop extension from Google.
The Remote Desktop Connection (RDC) feature of Windows allows you to remotely view and control remote Windows desktops. Sharing resources between your local and remote PC can be tricky, but it is possible to share your local files and folders over a remote desktop session using RDC or other remote desktop tools like TightVNC.
If you’re using RDC and want to access the files and folders on your PC when you’re connected, you’ll need to configure your RDC setup. You can set this every time you connect or, alternatively, create a Remote Desktop Protocol (RDP) shortcut file to save your settings.
Mac Share External Drive With Microsoft Remote Desktop Assistant
Accessing Local Files & Folders Over a Remote Desktop Connection
The Remote Desktop Connection tool uses Microsoft’s Remote Desktop Protocol to create a remote desktop session to Windows PCs and servers. It’s included with all editions of Windows 10 and Windows Server.
Microsoft also offers RDP-capable software to allow you to connect to Windows PCs on Mac, as well as on mobile platforms like Android and iOS. If you’re on a Mac, you can share your Mac files and folders to Windows in the Redirection tab of the Remote Desktop app.
On Windows, the built-in Remote Desktop Connection tool allows you to configure your file and folder sharing settings before you connect.
Mac Share External Drive With Microsoft Remote Desktop App
- To start, open the Remote Desktop Connection tool. You can find this in your Windows Start menu under the Windows Accessories folder, or by clicking Win + R to open the Windows Run dialog box, then typing mstsc and clicking OK to open it.
The Remote Desktop Connection tool, when first launched, is pretty basic. Normally, you would insert the IP address for your remote PC and click connect, but you’ll need to configure things further before you connect if you want to access your local files and folders.
- In the Remote Desktop Connection window, click Show Options.
- This will display the configuration options for RDC. Click the Local Resources tab to access the sharing settings for your remote desktop session. Click More at the bottom, under the Local devices and resources section.
- In the Local devices and resources box, you can set RDC to share certain devices with your remote PC. To share your local files and folders, click the + arrow next to Drives to expand that section.
Microsoft Remote Desktop Mac Os
- In the Drives section, you can share your available Windows drives, any attached optical drives like a CD or DVD drive, as well as portable storage like flash drives that you might decide to connect later. Click any of the checkboxes to share that storage with your remote PC, then click OK.
- With your drive sharing settings in place, return to the General tab and type your remote PC or server IP address in the Computer box under the Log-on Settings section. Click Connect to make the connection.
- Once connected to your remote desktop, open Windows File Explorer. You can do this by right-clicking your Start menu button and clicking File Explorer. In File Explorer, you should see your shared drives listed under the Redirected drives and folders section.
These settings may only last for the duration of your connection to your remote desktop. To save these settings, you’ll need to save your connection as a shortcut using an RDP settings file.
Saving RDC Settings With An RDP Shortcut File
Remote Desktop Protocol settings files are designed to be interchangeable with other software that allows RDP connections.
- If you want to save your connection settings for easier access or to use it on another device, click Show Options in the Remote Desktop Connection tool.
- Check all of your connection settings are correct, then under the Connection settings section of the General tab, click Save As.
- In the save file box that appears, give your connection file a suitable name, then click Save.
Once your RDP file is saved, you can then use it to directly connect to your remote desktop in future. Double-clicking on the file to open it will launch the RDC tool and automatically connect with your predetermined settings applied.
You can also access the file from within the Remote Desktop Connection tool by clicking Open under the Connection settings section.
If, at any point, you wish to change these settings, then follow the instructions above to overwrite the saved RDP file.
Sharing Files & Folders Over VNC
While Windows comes with the RDC tool, you can use other, third-party remote desktop connection software to connect to Windows and other operating systems. VNC is one of the more popular alternative protocols to RDP, with various connection clients you can use.
One of the most popular VNC server-client software combinations is RealVNC, but this only supports file transfers with a professional or enterprise subscription. A good, free alternative for Windows users is TightVNC, which does allow for file transfers.
You’ll need a VNC server installed on your remote desktop to be able to do this. Installing TightVNC generally installs both the server and the viewer components, unless you customize this during the setup process.
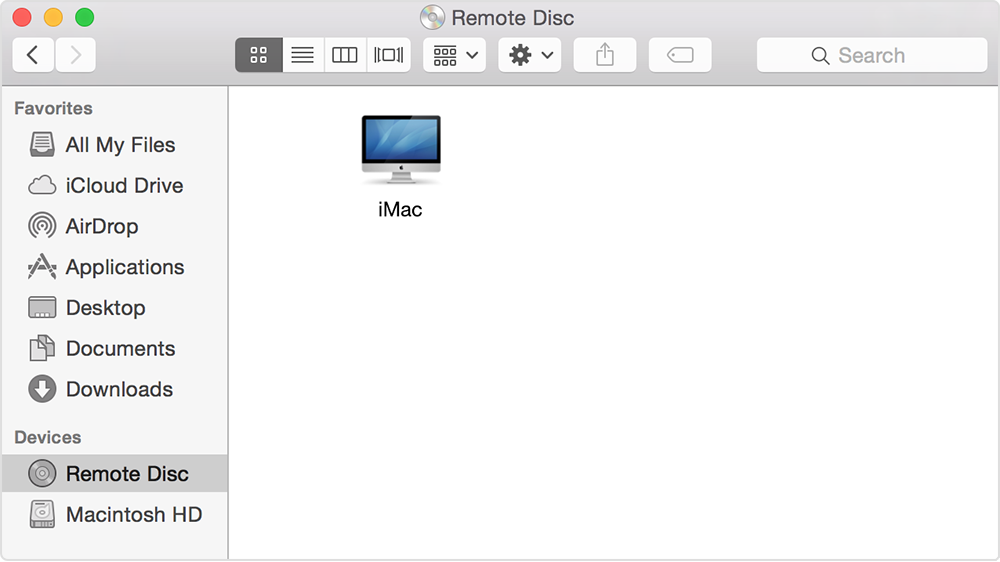
- If your remote VNC server is set up, download and install TightVNC on your local PC. Once installed, open the TightVNC Viewer and connect to your remote desktop by typing your IP address into the Remote Host box, then clicking Connect.
- Once connected, click the Transfer files icon in your TightVNC menu bar.
- In the TightVNC File Transfer window, select the files and folders you want to move from A to B (from your local PC to your remote PC, or vice versa). Click the >> or <<buttons to begin the transfer. Click Yes to confirm that you want the transfer to begin.
Mac Share External Drive With Microsoft Remote Desktop 10
Once you agree to begin the transfer, the files and folders you’ve selected will begin copying across. If you want to cancel the transfer, click the Cancel button at the bottom of the window.
Mac Microsoft Remote Desktop 10
If you’d rather use another client, you can use file transfer software like WinSCP to move files between your local and remote Windows PCs instead.
