Microsoft Excel Won T Open Mac
Posted : admin On 10.04.2020- Microsoft Excel Won't Open File
- Microsoft Excel Won't Open On Mac
- Excel Won't Open
- Microsoft Excel Won't Open Mac
Mar 26, 2014 Download Microsoft Word and enjoy it on your iPhone, iPad, and iPod touch. The trusted Word app lets you create, edit, view, and share your files with others quickly and easily. Send, view and edit Office docs attached to emails from your phone with this powerful word processing app from Microsoft. Excel for Office 365 for Mac Word for Office 365 for Mac Outlook for Office 365 for Mac PowerPoint for Office 365 for Mac Office 2019 for Mac Excel 2019 for Mac. Open the Mac App Store from. If you're looking for previous release downloads for Microsoft AutoUpdate, see Update history for Office for Mac. Need help with Microsoft.
-->Note
Office 365 ProPlus is being renamed to Microsoft 365 Apps for enterprise. For more information about this change, read this blog post.
Symptoms
Microsoft Excel Won't Open File
When you try to start Microsoft Excel for Mac, you receive the following error message:
Microsoft Excel has encountered a problem and needs to close. We are sorry for the inconvenience.
Cause
This error may occur if one of the following conditions is true:
- The Excel preferences are corrupted.
- Programs that are running in the background are interfering with Excel for Mac.
- Application files are corrupted.
- A user account profile is corrupted.
Resolution
To resolve this issue, try the following methods, in order, until the issue is resolved.
Method 1
Step 1: Quit all programs
You must quit all programs before you continue. To quit an application, select the application on the toolbar (top), and then select Quit. If you cannot quit an application or do not know how, hold down the Command and Option keys, and then press Esc on your keyboard. Select the application in the 'Force Quit Application' window, and then select Force Quit. Click Force Quit to quit the application.
When you are finished, click the red button in the upper-left corner and go to step 2.
Step 2: Remove your Excel preferences
Quit all Microsoft Office for Mac applications.
On the Go menu, click Home.
Open Library. Note The Library folder is hidden in Mac OS X Lion. To display this folder, hold down the OPTION key while you click the Go menu.
Open Preferences.
Drag com.microsoft.Excel.plist to the desktop. If you cannot locate the file, Excel is using the default preferences. Go to step 7.
Open Excel, and check whether the problem still occurs. If the problem still occurs, quit Excel, restore the file to its original location, and go to the next step. If the problem is resolved, drag com.microsoft.Excel.plist to the Trash.
Quit all Office for Mac applications.
On the Go menu, click Home.
Open Library.
Note
The Library folder is hidden in Mac OS X Lion. To display this folder, hold down the OPTION key while you click the Go menu.
Open Preferences.
Open Microsoft, and then drag com.microsoft.Excel.prefs.plist to the desktop. If you cannot locate the file, Excel is using the default preferences. Go to step 13.
Open Excel, and check whether the problem still occurs. If the problem still occurs, quit Excel, restore the file to its original location, and go to Method 2. If the problem is resolved, drag com.microsoft.Excel,prefs.plist to the Trash.
Method 2
Use the 'Repair Disk Permissions' option
You can use the Repair Disk Permissions option to troubleshoot permissions problems in Mac OS X 10.2 or later versions. To use the Repair Disk Permissions option, follow these steps:
- On the Go menu, click Utilities.
- Start the Disk Utility program.
- Click the primary hard disk drive for your computer.
- Click the First Aid tab.
- Click Repair Disk Permissions.
Note
The Disk Utility program only repairs software that is installed by Apple. This utility also repairs folders, such as the Applications folder. However, this utility does not repair software that is in your home folder.
Open Excel and check if the issue is resolved. If it is not, continue to Method 3.
Method 3
Create and use a new user account
To create a new user account, use the following procedure.
While 4.5.28.1 only supports 10.6 - 10.12, we had some success forcing the installation and testing with a sample EICAR virus file.I wouldn't recommend this on production environment and would encourage you to ping your Microsoft rep. ESET Cyber Security for Mac is. Microsoft scep for mac 2016. Support for System Center Endpoint Protection (SCEP) for Mac and Linux (all versions) ends on December 31, 2018. Availability of new virus definitions for SCEP for Mac and SCEP for Linux may be discontinued after the end of support. This discontinuation may occur without notice. SCEP for Mac and Linux: End of Life. Support for System Center Endpoint Protection (SCEP) for Mac and Linux (all versions) ends on December 31, 2018. If you are using any version of SCEP for Mac or SCEP for Linux, plan to migrate to a replacement endpoint protection product for Mac and Linux clients.
Note
You many have to reinstall Office if you log on with a new account.
Click the Apple icon, and then click System Preferences.
Click Accounts.
May 20, 2019 Miracast for Mac utilizes WiFi Direct technology to create an association between 2 devices while not the necessity for a router. Therefore, you’ll be ready to connect a mobile device (laptop, smartphone or tablet) to a secondary show receiver (TV, projector or monitor)—with it, your what’s on the screen of your mobile device are reflected on a TV, projection or monitor screen. Nov 23, 2019 Now that everything is ready, you can start mirroring your Android on your Mac: Launch Vysor from your Chrome browser. Click Find Devices and choose your Android device once the list populates. When Vysor starts up, you should be able to see your Android screen on your Mac. Microsoft miracast on mac. Share what’s on your tablet, laptop, or smartphone 1 All Miracast® enabled Windows 10 phones, tablets and laptops, including the Surface line up. Internet access not required for use. On an HDTV or monitor with Microsoft Wireless Display Adapter. Stream movies, view personal photos, or display a presentation on a big screen – all wirelessly.
Click the plus sign ('+') in the lower-left corner to open the new account window.
Note
If you are not the Administrator of the computer, click Click the lock to make changes. Log on by using your Administrator user name and password, and then click OK.
Type the word Test for the user name, and leave the password box blank. Click Create Account. When you receive a warning, click OK.
Click to select Allow User to Administer this computer. (If this option is not available, just go to the next step).
Click the Apple icon, and then click Log Out name.
Log on with your Test account.
Open Excel and check if the issue is resolved. If you can save when you use a new user account, contact Apple support to troubleshoot your existing account. If you do not want to keep your existing account, you can rename the 'Test' account that you create in the following procedure, and continue to use that account. If it is not, continue to Method 4.
Microsoft Excel Won't Open On Mac
Method 4
Remove and then reinstall Office
For information about how to remove and then reinstall Office, see the following article:
Third-party disclaimer information
The third-party products that this article discusses are manufactured by companies that are independent of Microsoft. Microsoft makes no warranty, implied or otherwise, about the performance or reliability of these products.
Excel Won't Open
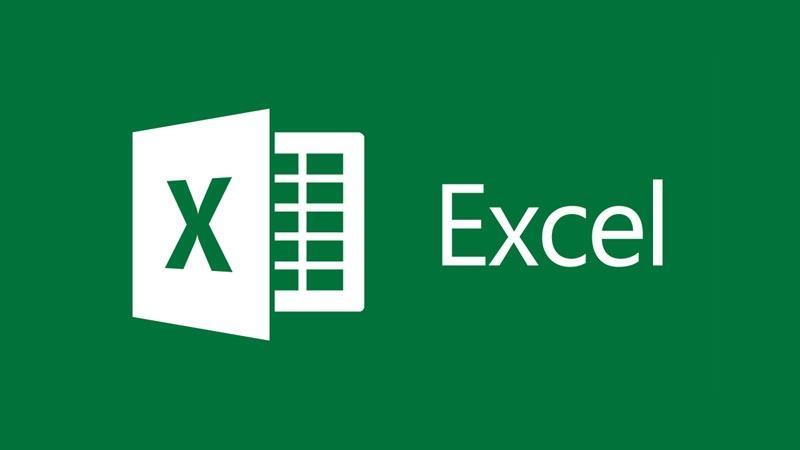
Microsoft Excel Won't Open Mac
The information and the solution in this document represent the current view of Microsoft Corporation on these issues as of the date of publication. This solution is available through Microsoft or through a third-party provider. Microsoft does not specifically recommend any third-party provider or third-party solution that this article might describe. There might also be other third-party providers or third-party solutions that this article does not describe. Because Microsoft must respond to changing market conditions, this information should not be interpreted to be a commitment by Microsoft. Microsoft cannot guarantee or endorse the accuracy of any information or of any solution that is presented by Microsoft or by any mentioned third-party provider.