Microsoft Office 365 Removal Tool Mac
Posted : admin On 08.04.2020The manual way to remove Office 365 from Mac may risk messing up to OS X file system and what is worse, many orphaned Office 365 leftover junk may still exist since these folders are invisible by default. Fortunately, you can use Omni Remover, an expert Office 365 Uninstaller software that can uninstall Microsoft Office 365 on 1-Click basis.
If you have a Click-to-Run or an MSI installation, uninstall Office using the Control Panel or download the uninstall support tool. If you can't uninstall Office using either of those options, try uninstalling Office manually. As said before, Office for Mac include several apps, and you will need to uninstall any of them one by one, which may take a little more time to repeat the same uninstall steps. If you want to get rid of Microsoft Office apps as quickly as possible, we suggest you to utilize a professional tool. It can currently fix Office, Office 365, or Outlook problems. If the Microsoft Support and Recovery Assistant can't fix a problem for you, it will suggest next steps and help you get in touch with Microsoft support. To download the Microsoft Support and Recovery Assistant follow these steps: Click the button below to download the Microsoft Support and Recovery Assistant. Uninstall Office for Mac 2011. Open Finder Applications. Find and then drag the Microsoft Office 2011 folder to Trash. Restart your computer. As said before, Office for Mac include several apps, and you will need to uninstall any of them one by one, which may take a little more time to repeat the same uninstall steps. If you want to get rid of Microsoft Office apps as quickly as possible, we suggest you to utilize a professional tool, like Osx Uninstaller, to handle the task. Using Microsoft Office Removal Tool. Download the Microsoft Office Removal Tool. The Office Removal Tool should work for any version of Microsoft Office (Office 2007, Office 2013, Office 2016, Office 365) on any modern version of Windows (Windows 7, Windows 8/8.1, Windows 10) Step 2. Open the Microsoft Office Removal Tool and follow the.
-->Applies to:Office for Mac, Office 2019 for Mac, Office 2016 for Mac
To use Office for Mac in your organization, it needs to be activated. How you activate Office for Mac depends on whether your organization has an Office 365 plan or has a volume license agreement. But in both cases your users won't have to enter any product keys.
Note
If you're an Office user trying to activate a personal copy of Office for Mac, follow these instructions instead of reading this article.
Activate Office 365 versions of Office for Mac
If your organization has an Office 365 plan, make sure you assign each user a license for Office before you deploy Office for Mac to your users. If you don't assign a user a license, you can still deploy Office for Mac to that user, but the user won't be able to activate and use Office.
For Office 365 customers, Office for Mac activates by contacting the Office Licensing Service on the internet. The Office Licensing Service keeps track of which users are licensed and how many computers they've installed Office on.
After you deploy Office for Mac, your users are prompted to activate Office the first time they use it. Make sure users are connected to the internet when they activate Office.
On the Sign in to Activate Office screen, users should select Sign In, and then enter their email address and password. After they sign in, users may see an alert asking for permission to access the Microsoft identity stored in their keychain. They should select Allow or Always Allow to continue.
While you can deploy Office for Mac for your users, your users need to sign in and activate Office for Mac for themselves. That's to ensure that the Office Licensing Service properly associates Office for Mac with the correct licensed user.
A program on the Mac, the Office365ServiceV2 daemon, runs once a day to check the user's subscription status. The computer must be connected to the internet to contact the Office Licensing Service. If the computer can't contact the Office Licensing Service after nine days, the user sees a warning message when working in an app.
Office Removal Tool For Mac
If the computer can't contact the Office Licensing Service after 30 days, Office goes into reduced functionality mode. This means that the user can open, view, and print existing documents in an Office app, but can't create or edit documents. The user also sees a message in the app that most features aren't available. After the user connects to the internet and the subscription status is verified, all the features of Office are available again.
Apr 16, 2015 Describes the Microsoft AutoUpdate 3.0.6 package that is available to correct problems in the tool that prevent you from downloading Office for Mac 2011 updates. Microsoft office for mac 2011 installation failed. Aug 04, 2013 Kickfury Created on August 3, 2013 Installation failed with Office for Mac 2011 After purchasing Microsoft Office for Mac from the Microsoft store and downloading the iso file, I proceeded to install it. The installation ends with an error message 'The installation failed. Mar 13, 2020 Tech support scams are an industry-wide issue where scammers trick you into paying for unnecessary technical support services. You can help protect yourself from scammers by verifying that the contact is a Microsoft Agent or Microsoft Employee and that the phone number is an official Microsoft global customer service number.
For each user that you've assigned a license to in Office 365, you can deploy and activate Office for Mac on up to five Macs for the user. If you need to provide Office for Mac on a sixth computer for a user, you need to deactivate an existing installation first. Deactivating an installation doesn't remove Office for Mac from the computer. Instead, the installation goes into reduced functionality mode.
Users can sign into the Office 365 portal to deactivate an existing installation by going to My account > Install status > Manage installs. Or, you can deactivate an installation as an Office 365 administrator. Sign into the Office 365 portal, go to the admin center, and then go to Users > Active Users. Select the user, and then choose Edit for the Office installs property of the user.
Activate volume licensed versions of Office for Mac
To activate a volume licensed version of Office 2019 for Mac or Office 2016 for Mac, use the Volume License (VL) Serializer. You can download the VL Serializer by signing into the Volume Licensing Service Center (VLSC). You run the VL Serializer on each computer. By doing this, your users won't see any activation prompts when they first open Office 2019 for Mac or Office 2016 for Mac.
Microsoft Office 365 Mac Price
For more information, see Overview of the Volume License (VL) Serializer.
Related topics
-->Applies to:Office for Mac, Office 2019 for Mac, Office 2016 for Mac
There are two basic ways that you, as an admin, can deploy Office for Mac to users in your organization:
Provide your users with the installer package file, and have them install Office for Mac for themselves
Download the installer package file to your local network, and then use your software distribution tools to deploy Office for Mac to your users
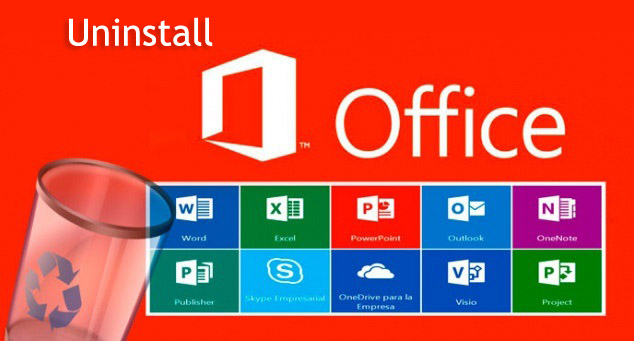
If you have an Office 365 plan, you can provide your users with instructions on how to download and install Office for Mac for themselves. To install Office for Mac, a user has to be administrator on the Mac or know an administrator account name and password.
But, if you deploy Office for Mac for your users, you have more control over the deployment, including which users get Office for Mac and when. To plan your deployment, review the following information.
Download Office for Mac to your local network
The easiest way to download Office for Mac, and ensure you're always getting the most current version and build, is to download directly from the Office Content Delivery Network (CDN) on the internet. Here are the links to the installer packages for the Office suite, which contains all the applications:
- Office for Mac (for Office 365 plans)
- Office 2019 for Mac (for retail or volume licensed versions)
- Office 2016 for Mac (for retail or volume licensed versions)
Note
- Installer and update packages for individual applications are also available on the Office CDN. For links to those, see Most current packages for Office for Mac.
- The same installer package is used for Office for Mac and Office 2019 for Mac. How you activate the product determines whether you get the features for Office for Mac or the features for Office 2019 for Mac.
- Unlike Office 2016 for Mac, the installer package for Office 2019 for Mac isn't available on the Volume Licensing Service Center (VLSC).
Deploy Office for Mac to users in your organization
Office for Mac uses the Apple Installer technology for installation. That means you can use the software distribution tools that you normally use to deploy software to Mac users. Some of the most common tools are Jamf Pro, Munki, and AutoPkg. You can also use Apple Remote Desktop and AppleScript.
Important
There are changes in Office for Mac to improve security, including implementing Apple app sandboxing guidelines. These changes mean that you can't customize the app bundle before or after you deploy Office. Don't add, change, or remove files in an app bundle. For example, even if you don't need the French language resource files for Excel, don't delete them. This change prevents Excel from starting. Even though you can't customize app bundles, you can configure preferences for each app.
Additional deployment information for Office for Mac
Whichever deployment method you decide to use, the following information can help you plan your Office for Mac deployment.
What's new: Before you deploy, review the information about what's new for admins in Office for Mac. This includes information about system requirements, language support, and new features.
Side-by-side installation: You can't have Office 2016 for Mac and Office 2019 for Mac installed on the same computer. Also, you can't have Office for Mac (from an Office 365 plan) along with either Office 2016 for Mac or Office 2019 for Mac (both of which are one-time purchase versions) installed on the same computer.
Deploying individual apps: Installer package files for individual applications are available on the Office Content Delivery Network (CDN). For links to those, see Most current packages for Office for Mac.
Activation: To use Office for Mac, it needs to be activated. Before you deploy, review the information about how activation works in Office for Mac.
Uninstalling: If you need to uninstall Office for Mac, you can follow these steps to completely remove Office for Mac. Unfortunately, there is no program to uninstall Office for Mac automatically.
Office for Mac 2011: Support for Office for Mac 2011 ended on October 10, 2017. All of your Office for Mac 2011 apps will continue to function. But, you could expose yourself to serious and potentially harmful security risks. To completely remove Office for Mac 2011, follow these steps.
Upgrading to Office 2019 for Mac: If you're a volume licensed customer, you can upgrade to Office 2019 for Mac without uninstalling Office 2016 for Mac. You just need to download the 2019 version of the Volume License (VL) Serializer from the Volume Licensing Service Center (VLSC) and deploy it to each computer running Office 2016 for Mac. If you need to go back to Office 2016 for Mac after you've upgraded, follow these steps.
Version numbers Version numbers of 16.17 or higher for retail or volume licensed installs indicate you have Office 2019 for Mac. Office 2016 for Mac has version numbers of 16.16 or lower. Since the 'major' version (16) hasn't changed between Office 2016 for Mac and Office 2019 for Mac, application settings, including policies, preferences, and preference domains are similar between the two versions. Also, add-ins and other extensibility solutions that are compatible with Office 2016 for Mac will most likely be compatible with Office 2019 for Mac or will require minimal testing.
