Highlight Text Microsoft Powerpoint Mac 2011
Posted : admin On 02.04.2020- Highlight Text Microsoft Powerpoint Mac 2011 Download
- Highlight Text Microsoft Powerpoint Mac 2011 Torrent
If you’re using PowerPoint in Office 2011 for Mac, you’ll find that each time you add a new slide to your presentation, it’ll have a PowerPoint slide layout consisting of placeholder boxes. The Blank layout has no placeholders. You can choose a slide layout when inserting a new slide.
On the Ribbon, click the Home tab. In the Slides group, click the small arrow to the right of the New Slide button to display the slide layout gallery. To switch to a different layout, click the Ribbon’s Home tab, and then in the Slides group, click Layout to display the Layout gallery.
You can change the layout of any slide by selecting it and then clicking a different layout from the gallery. There are two basic kinds of placeholders:

Apr 20, 2015 Follow these steps to learn how to fake highlight a text within PowerPoint 2011 for Mac: Access the slide that contains the text that you want to highlight. Figure 1: Text on the slide. Now, insert a thin and long Rectangle shape. Figure 2: Rectangle being drawn. Once the Rectangle is placed.
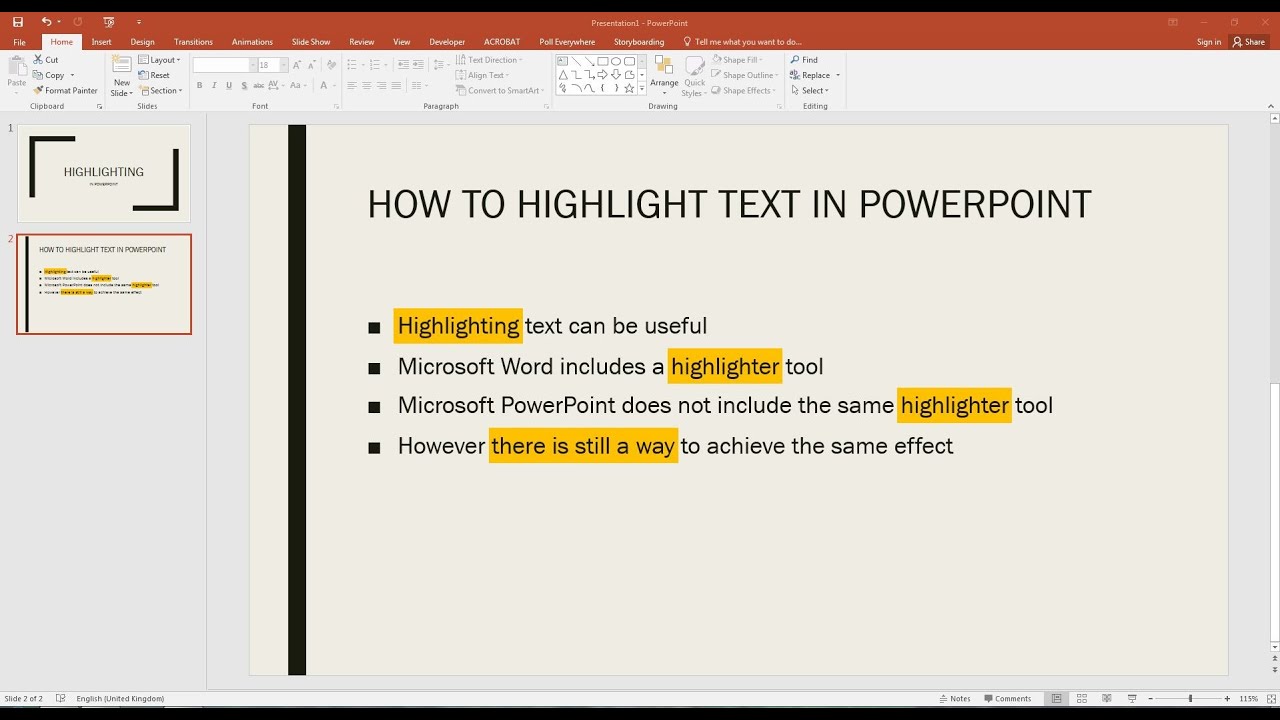
Highlighting Text in PowerPoint for Mac. In Microsoft Office for Mac you can highlight text in a similar way as you can do in the Windows version of Microsoft Office. PowerPoint for Mac let you draw shapes as in Microsoft Windows so you can follow the same procedure described here. (In PowerPoint for Mac 2011: On the View menu, select Custom Animation). The Animation Pane opens on the right side of the PowerPoint window. In the Animation Pane, select the animation effect you want to modify, and then select the arrow next to Text Animations. In Office 2011 for Mac, the Home tab on the Ribbon displays the commands used most often when formatting text. Head to the Font group on the Ribbon’s Home tab when you want to format text that you have selected by highlighting. Nov 08, 2012 Here are some guidelines for selecting text (not the text container) in PowerPoint 2011: When you click anywhere in the text, a text insertion point is created at. Highlight the text before or after the text insertion cursor by dragging your cursor in. Press the ⌘ + A key combination to.
Text placeholder: Similar to a regular text box, text placeholders have text in them and can be formatted just like text boxes. Unlike regular text boxes, most text placeholders have bullets and numbering turned on by default so you type in an outline.
Content placeholder: You can recognize a content placeholder because it has six buttons in it that you click to insert an object such as a table or picture. A content placeholder does double duty. If you click into a content placeholder and then start typing, the buttons disappear and it turns into a text placeholder.
All placeholders on a new slide start in a single layer. When you add text or content to a placeholder, each content item or text placeholder box becomes its own layer.
When you insert an object that’s larger than your content placeholder, you may activate a floating toolbar that lets you choose how you want to handle the excess size:
Manual: You manually resize and crop the inserted object.
Crop: Turns on the crop tool so you can decide what to chop off.
Resize: Scales the object to fit the placeholder.
Office 2011 for Mac has all kinds of shapes, including text boxes, shapes, SmartArt shapes, and content placeholders in PowerPoint. But that’s just the beginning. In addition to using the Font tab offerings, you can apply an incredible amount of interesting text effects.
The moment you click on or into a shape, the Format tab appears to the right of the Home tab on the Ribbon. Click the Format tab to display the formatting options in this tab of the Ribbon.
Selecting shapes and text to format in Office 2011 for Mac
Knowing what’s currently selected is very important when formatting text that’s inside a shape of some sort. You can format the text inside a shape as well as format the shape containing the text independently.
When the shape itself is selected, the resize handles are shaded with color.
Text within shapes responds nicely to the Font section of the Ribbon, regardless of whether the shape or the text within the shape is selected. Because you can apply formatting options such as reflection and shadow to both the entire containing shape as well as text inside the shape, it’s important to pay attention to what you have selected, the shape or the text within a shape, before applying formatting.
Applying shape styles in Office 2011 for Mac
Like the Font group, when you use the Shape Styles tools in the Format tab of the Ribbon, the formatting changes are applied to the shape itself, as well as the text inside the shape. Many of the tools have an option that takes you to the Format Shape, Picture, or Text dialog. On the Ribbon’s Shape Styles group, you can find these interface options:
Arrow buttons: Click the round arrow buttons at each end of the Shape Styles group to display more of the available styles.
Submenu: Microsoft to do list on mac. Click at the bottom of the group near the middle to display all the styles on a submenu palette as a drop-down gallery.
More Options: Click to display the Format Shape dialog.
Fill format: Displays the color palette with a Fill Effects option. Choosing Fill Effects displays the Format Shape dialog.
Line format: Formats the line that surrounds a shape.
Clicking the Effects button produces a submenu divided into five categories, each of which has additional submenu palettes with a wide variety of formatting effects. A click on a palette is all it takes to apply an effect. The categories are:
Highlight Text Microsoft Powerpoint Mac 2011 Download
Shadow
Reflection
Glow
Microsoft word 2016 not opening mac. Main features and functionsYou already know what it is and what it's for but, do you know everything this office software is capable of doing?.
Bevel
3-D Rotation
Highlight Text Microsoft Powerpoint Mac 2011 Torrent
Transparency is a measure of how much you can see through something when it is on top of another object or the background. Something that is adjusted to 100% transparent is invisible. When adjusted to 0% transparency, it is completely opaque. The fun comes in when you adjust transparency somewhere in between and pile objects on top of one another.