Microsoft 32 To 64 Bit Update For Mac
Posted : admin On 08.04.2020Windows 10 can run on both 32-bit and 64-bit processor architectures. If you have a computer running the 32-bit version, you can upgrade to the 64-bit version without purchasing a new license, but as long as you have a compatible processor and enough memory. Also, there's not an in-place upgrade path to switch, which makes a clean installation of Windows 10 your only option.
Choose between the 64-bit or 32-bit version of Office. You can continue to run 32-bit controls in 32-bit Office like Microsoft Windows Common Controls (Mscomctl.ocx, comctl.ocx), or any existing third-party 32-bit controls. Your VBA code uses Declare statements. Visual Basic for Applications (VBA) that contain Declare statements won’t. Microsoft Outlook for Mac for Office 365. Microsoft has released an update for Microsoft Outlook 2016 32-Bit Edition. Microsoft has released an update for Microsoft Outlook 2016 64-Bit Edition. This update provides the latest fixes to Microsoft Outlook 2016 64-Bit Edition. Additionally, this update contains stability and performance.
Although either architecture offers the same features, when you upgrade to the 64-bit version, the device will be able to take advantage of large amounts of memory (up to 2TB), instead of only 4GB, which is one of limitations with 32-bit.
The ability to access more memory enables you to run more apps at the same time without making the device unresponsive, and you can run 64-bit as well as 32-bit programs. Also, and perhaps more important, it'll help you to improve your productivity on memory demanding tasks. For example, when rendering videos, working with virtual machines and opening a lot of tabs on your web browser.
- Which should I do first a) upgrade IOS from Mojave (32 bit) to Catalina (64 bit) OR b) replace Office for Mac 2011 (32 bit) with Office 365 (64 bit).
- Oct 09, 2019 32-bit apps can run on a 64-bit system as they've been doing for years, but Apple wants to get rid of outdated apps to make sure everything that runs on the Mac is properly optimized and isn't an.
- Nov 15, 2019 About the transition to 64-bit technology and how it affects 32-bit apps. Apple began transitioning to 64-bit hardware and software technology for Mac over a decade ago, and all modern Macs now include powerful 64-bit processors that can run advanced 64-bit apps.
- Feb 27, 2020 The Microsoft Teams desktop client is a standalone application and is also available in Office 365 ProPlus.Teams is available for 32-bit and 64-bit versions of Windows (8.1 or later) and Windows Server (2012 R2 or later), as well as for macOS (10.10 or later) and Linux (in.deb and.rpm formats).
In this Windows 10 guide, we'll walk you through the steps to properly upgrade your computer from 32-bit to the 64-bit version of the OS using an existing genuine license.
How to determine 64-bit version hardware support on Windows 10
Windows 10 64-bit is only available for compatible hardware. If you're already running the 32-bit version, before proceeding, you need to determine that your device features a 64-bit processor, at least 2GB of RAM, and whether the rest of the components have support for 64-bit drivers.
64-bit Download Windows 10
Checking 64-bit compatibility using Settings
To determine if the processor supports the 64-bit version of Windows 10 with the Settings app, use these steps:
- Open Settings.
- Click on System.
- Click on About.
Under the 'Device specifications' section, check the System type details.
Once you complete the steps, if 'System type' reads 32-bit operating system, x64-based processor, then your computer is running the Windows 10 32-bit version on a 64-bit processor. However, if it reads 32-bit operating system, x86-based processor, then your device doesn't support the 64-bit version of Windows 10.
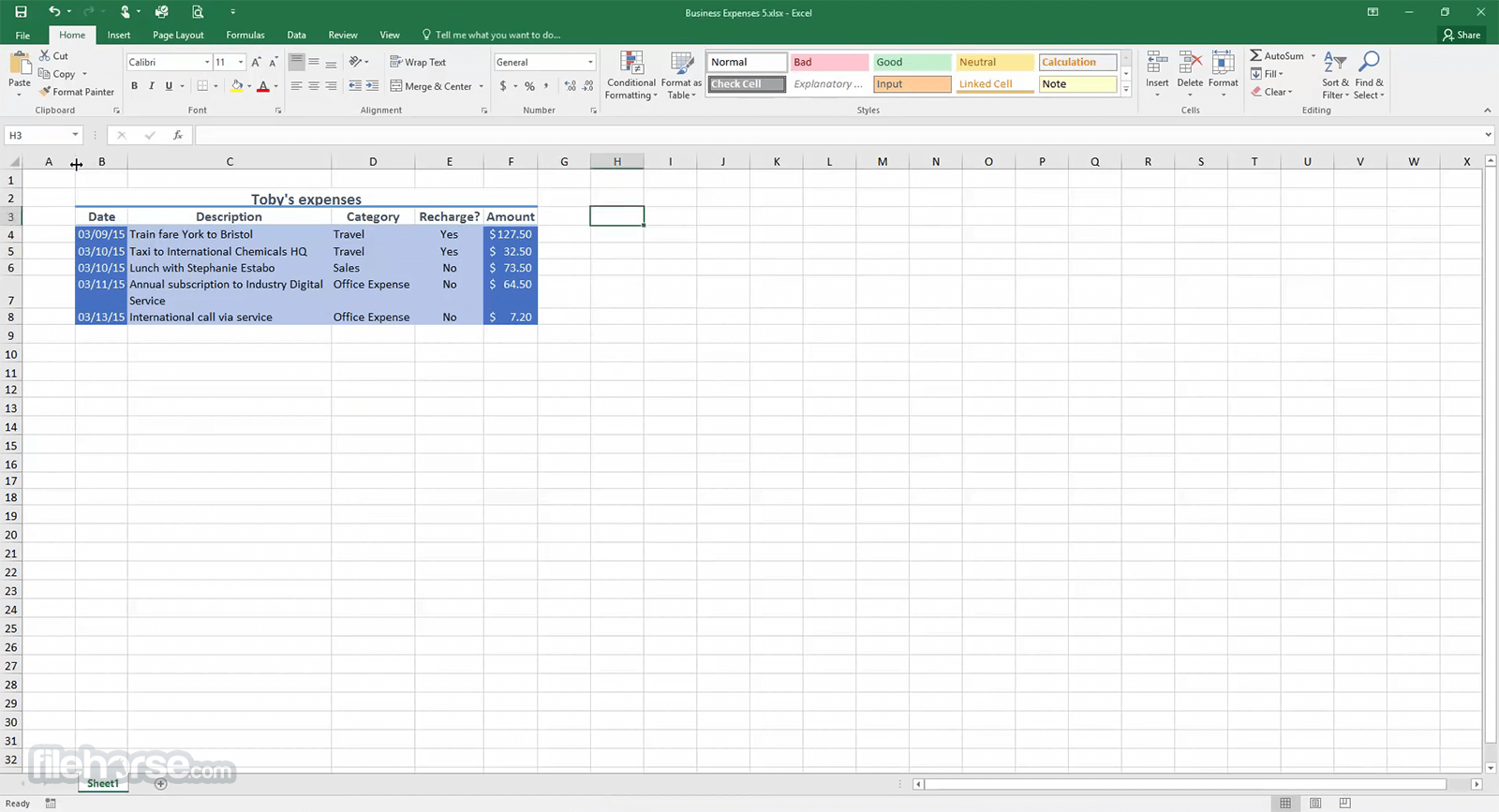
While in the 'About' page, make sure to check that the device has at least 2GB of memory, which is the minimum requirement to use 64-bit.
In the case that your device isn't capable of running a 64-bit version, you should consider upgrading to a newer device that meets the minimum system requirements.
Checking processor compatibility using Coreinfo
Although newer computers can run any version of Windows 10, if you're using older hardware, you want to ensure the four essential features are present on the processor, including:
- Physical Address Extension (PAE).
- No-eXecute (NX).
- Streaming SIMD Extensions 2 (SSE2).
- CMPXCHG16b (CX16).
To check if the processor includes these features, you can use the Microsoft Coreinfo command-line tool with these steps:
- Open the Microsoft Sysinternals website.
Click the Download Coreinfo link.
- Right-click the Coreinfo.zip folder and select the Extract all option.
Click the Extract button.
Type the following command in the address bar, and press Enter to open Command Prompt in the folder location.
cmdType the following command and press Enter:
coreinfoSearch (Ctrl + F keyboard shortcut) for these features:
- PAE.
- NX.
- SSE2.
- CX16.
After you complete the steps, you'll know whether the processor can handle the upgrade to the 64-bit version of Windows 10.
The installation wizard should be able to detect any compatibility issues with the processor automatically before proceeding with the installation, but the 'Coreinfo' tool allows you to check these features ahead of time.
Checking drivers compatibility
Alongside checking the processor capabilities, it's also a good idea to determine if other components, such as graphics and sound cards are compatible with the 64-bit version of Windows 10.
If your computer is running a 32-bit version, but the hardware is only a few years old, there's a good chance that you'll find a 64-bit version of the drivers, but it's not always the case. You can avoid possible problems during and after the upgrade by checking your device manufacturer support website for 64-bit versions of the drivers.
How to upgrade from 32-bit to 64-bit version of Windows 10
You're entitled to install the 32-bit or 64-bit version of Windows 10 using the same license, but you can't perform an in-place upgrade. Instead, you must delete the previous setup and perform a clean installation to switch architectures.
Creating installation media
To perform a clean installation of Windows 10, you have to use the Media Creation Tool to create a USB bootable media. Connect a USB flash drive of at least 4GB of space to your computer, and then use these steps:
- Open this Microsoft download page.
Under the 'Create Windows 10 installation media' section, click the Download tool now button.
- Double-click the MediaCreationToolxxxx.exe file to launch the utility.
- Click the Accept button to agree the terms.
Select the Create installation media (USB flash drive, DVD, or ISO file) for another PC option.
- Click the Next button.
- Clear the Use the recommended options for this PC option.
- Select the correct language and edition of Windows 10 for the new installation.
Select the 64-bit (x64) option for 'Architecture.'
- Click the Next button.
Select the USB flash drive option.
- Click the Next button.
Select the USB flash drive to create the bootable media.
Quick tip: If you don't see the flash drive in the list, make sure the device is connected and click the Refresh drive list option, and then select the drive.
- Click the Next button.
- Click the Finish button.
Once you complete the steps, the wizard will download the required files, and it'll create the bootable media compatible with Windows 10 64-bit.
If you don't have a USB flash drive, you can find many reliable and inexpensive drives, such as the SanDisk Cruzer Glide CZ60 32GB USB flash drive on Amazon.
Storage essential
SanDisk Cruzer Glide CZ60
If you're looking for a flash drive to create a Windows 10 bootable media, the Cruzer Glide CZ60 by SanDisk is a solid option. The tiny drive offers 32GB of storage and reliable data transfers speeds to perform a clean installation of Windows as well as to securely store files on the go. The CZ60 is also affordable, costing around $7 for 32GB capacity.
Installing Windows 10 64-bit
After creating the installation media, before proceeding, you have to make sure that your device can boot from a USB flash drive. This means that you'll need to access the Basic Input/Output System (BIOS) or Unified Extensible Firmware Interface (UEFI) firmware on your motherboard to change the boot order as necessary.
Usually, this process requires hitting one of the function keys (F1, F2, F3, F10, or F12), the ESC, or Delete key as soon as you start the computer. The only caveat is that the steps are different per manufacturer, and even per device model. As a result, you'll have to check your device manufacturer's support website for more specific instructions.
While in the firmware interface, find the 'Boot' menu, and configure the boot order to start from the USB flash drive, and save the changes.
To begin a clean installation of Windows 10, restart your computer with the bootable media connected, and then use these steps:
Warning: This is a friendly reminder that you'll be making changes to your current installation, which can cause problems and even data loss if you don't do this correctly. It's recommended to make a temporary full backup of your PC before proceeding. Also, it's a good idea to create a copy of your files to an external drive or OneDrive, as you'll need to restore them after the upgrade.
- Start computer with USB flash drive.
On 'Windows Setup,' click the Next button.
Click the Install Now button.
Click the I don't have a product key link to continue (assuming that your device was already properly activated).
Select the edition of Windows 10 (if applicable). This selection must match the edition your license activates.
- Click the Next button.
Check the I accept the license terms option to continue.
- Click the Next button.
Click the Custom: Install Windows only (Advanced) option.
Select the partition with the current installation of Windows 10 (usually 'Drive 0'), and click the Delete button to remove the partition from the hard drive.
Em dash shortcut 1 (Windows):Ctrl+Alt+Minus (on the numeric keypad)To type this shortcut for the em dash, obey the following instructions:If you are using a keyboard with a separate numeric keypad:. Locate the Minus key on the laptop’snumeric keypad. simultaneously press and hold the Ctrl and the Alt keys, then press the Minus key on the numeric keypad at the right-hand side of the keyboard.If you are using a keyboard without a separate numerickeypad (such as a mini laptop), use the following instructions:. M dash microsoft word mac. Turn on the Num Lock key by pressing Fn +NumLk together. .
Quick tip: If you have multiple partitions, on the primary hard drive (Drive 0), select and delete each one. Windows 10 will recreate the required partitions during the installation process automatically. However, you don't have to remove the partitions on secondary drives, because it's not a requirement.
- Select the empty drive labeled 'Drive 0 Unallocated Space.'
- Click the Next button.
After you complete the steps, the setup will proceed with the installation of Windows 10 64-bit.
Once the installation completes, you'll have to continue with the guided on-screen directions to complete the out-of-box experience (OOBE) to create an account using a local or Microsoft account, set your preferences, and choose your preferred privacy settings.
It's not a requirement, but after the installation, it's always a good idea to open Settings > Update & Security > Windows Update, and click the Check for updates button to download and install the latest updates as well as missing drivers.
If, after checking updates, some drivers show up as missing in Device Manager (Right-click Start button and selecting Device Manager), then use the manufacturer's support website to download the missing drivers.
Finally, remember to restore your files from backup and reinstall your applications, including those designed for the 32-bit or 64-bit version of Windows 10.
More Windows 10 resources
For more helpful articles, coverage, and answers to common questions about Windows 10, visit the following resources:
We may earn a commission for purchases using our links. Learn more.
UH OHMicrosoft may have delayed Windows 10X and Surface Neo beyond 2020
Microsoft's upcoming Windows 10X and Surface Neo products may not be shipping in time for the holiday after all, according to a new report from ZDNet's Mary-Jo Foley. This means that other Windows 10X devices from third-party manufactures also won't be launching at the end of this year like originally planned. Microsoft's dual-screen Windows 10X effort has been put on pause.
-->Office for Mac that comes with an Office 365 subscription is updated on a regular basis to provide new features, security updates, and non-security updates. The following information is primarily intended for IT professionals that are deploying Office for Mac to the users in their organizations.
Note
- Starting with Version 16.21, Microsoft Teams will be installed by default for new installations if you're using the Office suite install package. For more information, see Microsoft Teams installations on a Mac.
- For security reason, Microsoft has deprecated the use of SHA-1. Learn more
- Starting with the 16.17 release in September 2018, this information also applies to Office 2019 for Mac, which is a version of Office for Mac that’s available as a one-time purchase from a retail store or through a volume licensing agreement.
- The update history information for version 16.16 and earlier also applies to Office 2016 for Mac, which is also a version of Office for Mac that’s available as a one-time purchase. Older versions up to and including 16.16 can be activated with an Office 2016 for Mac volume license. You can’t activate version 16.17 or later with an Office 2016 for Mac volume license. For information about Office 2016 for Mac releases from September onward, see Release notes for Office 2016 for Mac
- For information about the features, security updates, and non-security updates that are included in a given release of Office for Mac, see Release notes for Office for Mac.
- If you want early access to new releases, join the Office Insider program.
Most current packages for Office for Mac
The following table lists the most current packages for the Office suite and for the individual applications. The Office suite includes all the individual applications, such as Word, PowerPoint, and Excel. All packages are 64-bit only. The build date is listed in parentheses, in a YYMMDD format, after the version number. The install package is used if you don't have the application already installed, while the update package is used to update an existing installation.
To view release notes, see Release notes.
March 10, 2020
Version 16.35 (20030802)
| Application | Download links | SHA-256 hash for install package |
|---|---|---|
| Office suite (with Teams) | Install package | 8E86CC3EDDB5D7AD0EBA34264C6017D8B3DB9BBC425106F8C5B1BBAC1C7966DA |
| Office suite (without Teams) | Install package | DA6F028AB5A69FC48668A311A74231A9CDCDA1576D2EBB1C06E7A7DD53ED8510 |
| Word | Install package Update package | 27BB4CAD84F7E15AA5E0AB48C18E620F08A4AA1AF05352847E8AA8924390005F |
| Excel | Install package Update package | DFE5F4230DC3E4B85FF226E260580FBD5A85893DD17C6165721F92A03FDFDF91 |
| PowerPoint | Install package Update package | 65292F7CDA8C53FB796332B84398F3A4528831CCED9E7E5614A778055F7683AF |
| Outlook | Install package Update package | 92094986AE997694549E9FA54347663F4720B7842D6E5FF7525BBB4897EB5C94 |
| OneNote | Update package | Not applicable |
Most current packages for other Mac programs from Microsoft
The following table provides information about the most current packages, including a download link, for other Mac programs from Microsoft that may be of interest to IT professionals. The build date is listed in parentheses, in a YYMMDD format, after the version number.
Note: Microsoft AutoUpdate (MAU) release information has moved to the MAU Release History page.
| Program | Version | Package | More information | SHA-1/ SHA-256 hash |
|---|---|---|---|---|
| Skype for Business | 16.27.37 | Download | The latest version was released on June 23, 2019. Latest updates | ac33fbfa83e304e1ac3ba7365e8bf307b117ec954fd48902991356ee86f2e836 |
| Remote Desktop | 10.3.1 | Download | This install package is 64-bit. What's new | a846cecda7391b4e67c37b4b30a0c49ebd3c80f4782a989c0b4f866cd6d09339 |
| Intune Company Portal | 1.17 (52.1908008.000) [190823] | Download | What's new in Microsoft Intune | fec704b5194360a48365d0193a46135358c5f129fc2b1fb02acb902cd1f96de0 |
| Microsoft SharePoint On-Premises Safari Browser Plugin for Office 2016 for Mac | 15.32.0 (170309) | Download | This install package is 64-bit. | f7f29202881a319fb249d15ab6125b5a1a94b303c649cbe3fafb37ecd4728ed8 |
Release history for Office for Mac
The following table provides release history information and download links for Office for Mac. The table is ordered by release date, with the most recent release date listed first. The build date is listed in parentheses, in a YYMMDD format, after the version number. All releases after August 22, 2016 are 64-bit only. All releases prior to August 22, 2016 are 32-bit only.
Microsoft 32 To 64 Bit Update For Mac Download
Note
Download links are only provided for the most recent releases.
| Release date | Version | Install package | Update packages |
|---|---|---|---|
| March 10, 2020 | 16.35 (20030802) | Office suite (with Teams) Office suite (without Teams) | Word, Excel, PowerPoint, Outlook, OneNote |
| February 11, 2020 | 16.34 (20020900) | Office suite (with Teams) Office suite (without Teams) | Word, Excel, PowerPoint, Outlook, OneNote |
| January 14, 2020 | 16.33 (20011301) | Office suite (with Teams) Office suite (without Teams) | Word, Excel, PowerPoint, Outlook, OneNote |
| December 10, 2019 | 16.32 (19120802) | Office suite (with Teams) Office suite (without Teams) | Word, Excel, PowerPoint, Outlook, OneNote |
| November 12, 2019 | 16.31 (19111002) | Office suite (with Teams) Office suite (without Teams) | Word, Excel, PowerPoint, Outlook, OneNote |
| October 15, 2019 | 16.30 (19101301) | Office suite (with Teams) Office suite (without Teams) | Word, Excel, PowerPoint, Outlook, OneNote |
| September 18, 2019 | 16.29.1 (19091700) | Word, Excel, PowerPoint | |
| September 10, 2019 | 16.29 (19090802) | Office suite (with Teams) Office suite (without Teams) | Word, Excel, PowerPoint, Outlook, OneNote |
| August 13, 2019 | 16.28 (19081202) | Office suite (with Teams) Office suite (without Teams) | Word, Excel, PowerPoint, Outlook, OneNote |
| July 16, 2019 | 16.27 (19071500) | Office suite (with Teams) Office suite (without Teams) | Word, Excel, PowerPoint, Outlook, OneNote |
| June 11, 2019 | 16.26 (19060901) | ||
| May 14, 2019 | 16.25 (19051201) | ||
| April 16, 2019 | 16.24 (19041401) | ||
| March 27, 2019 | 16.23.1 (19032603) | ||
| March 12, 2019 | 16.23.0 (19030902) | ||
| February 20, 2019 | 16.22 (19022000) | ||
| January 24, 2019 | 16.21 (19011700) | ||
| January 16, 2019 | 16.21 (19011500) | ||
| December 11, 2018 | 16.20 (18120801) | ||
| November 13, 2018 | 16.19 (18110915) | ||
| October 16, 2018 | 16.18 (18101400) | ||
| September 11, 2018 | 16.17 (18090901) | ||
| August 14, 2018 | 16.16 (18081201) | ||
| July 10, 2018 | 16.15 (18070902) | ||
| June 13, 2018 | 16.14.1 (18061302) | ||
| June 12, 2018 | 16.14.0 (18061000) | ||
| May 24, 2018 | 16.13.1 (18052304) | ||
| May 23, 2018 | 16.13.1 (18052203) | ||
| May 15, 2018 | 16.13.0 (18051301) | ||
| April 11, 2018 | 16.12.0 (18041000) | ||
| March 19, 2018 | 16.11.1 (18031900) | ||
| March 13, 2018 | 16.11.0 (18031100) | ||
| February 13, 2018 | 16.10.0 (18021001) | ||
| January 26, 2018 | 16.9.1 (18012504) | ||
| January 18, 2018 | 16.9.0 (18011602) | ||
| December 12, 2017 | 15.41.0 (17120500) | ||
| November 14, 2017 | 15.40.0 (17110800) | ||
| October 10, 2017 | 15.39.0 (17101000) | ||
| September 12, 2017 | 15.38.0 (17090200) | ||
| August 15, 2017 | 15.37.0 (17081500) | ||
| July 21, 2017 | 15.36.1 (17072101) | ||
| July 11, 2017 | 15.36.0 (17070200) | ||
| June 16, 2017 | 15.35.0 (17061600) | ||
| June 13, 2017 | 15.35.0 (17061000) | ||
| May 16, 2017 | 15.34.0 (17051500) | ||
| April 11, 2017 | 15.33.0 (17040900) | ||
| March 14, 2017 | 15.32.0 (17030901) | ||
| February 16, 2017 | 15.31.0 (17021600) | ||
| January 11, 2017 | 15.30.0 (17010700) |